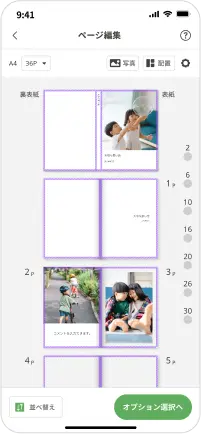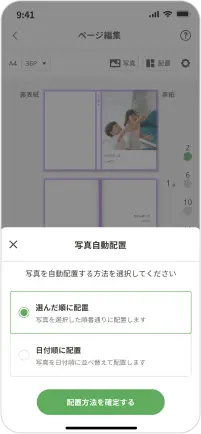STEP 7
ページの編集
ページ編集画面より、編集を行いたいページをタップしていただくとタップした単ページへ遷移します。
単ページでは、左右の「<」「>」ボタンで写真を切り替えられます。
左上の「<」ボタンでリストに戻ります。
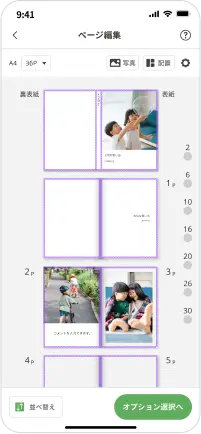
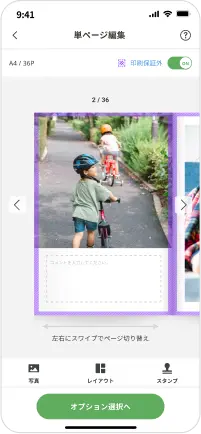
ポイント!
ご利用時に表示される「印刷保証外」の領域とは、製本時に印刷が上下左右にずれて断裁されることで、切り取られてしまう可能性がある範囲のことです。
人物や画像上の文字など重要な要素が「印刷保証外範囲」内にかからないように配置のご調整いただくことを推奨いたします。
レイアウトの選択
下部のメニューにある「レイアウト」より、レイアウトを選択できます。単一ページ・見開きページから選ぶことができます。
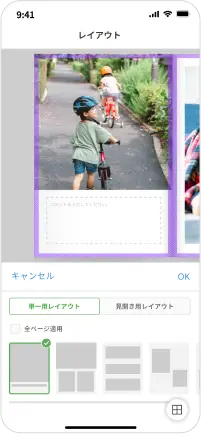
右下の丸くて白いボタンをタップすると全画面でレイアウトを選択できるようになります。
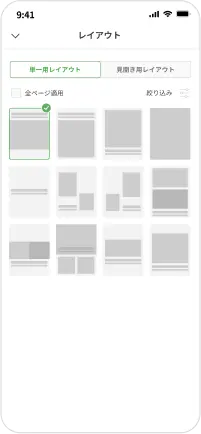
全画面表示では「絞り込み」のボタンをタップしていただくと絞り込む項目が表示されて絞り込めます。
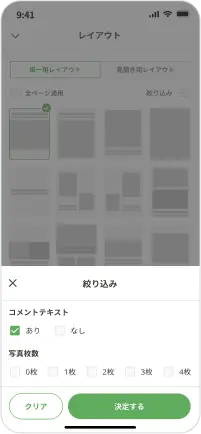
複数枚レイアウトを選択すると、先ほど設定した写真は1枚目の写真として配置され、2枚目以降の写真は未設定状態として設定が求められます。
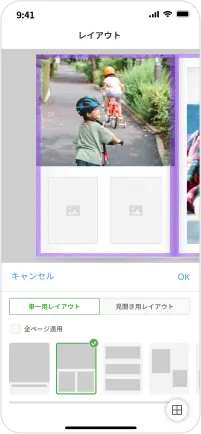
見開き用のレイアウトを選択すると、単一ページで1枚目に選択していた写真が2ページにわたって1枚で配置されます。
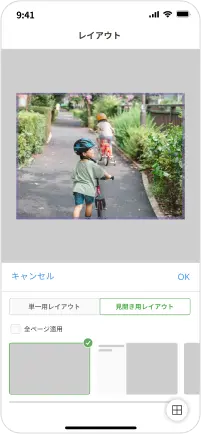
ポイント!
写真を大きく配置できる見開きテンプレートを使用する場合、無線綴じ製本の作り上、ページを開いた状態の真ん中部分は、糊で固めて綴じるため見にくくなります。真ん中部分に人物や顔などが配置されないよう、ご注意ください。
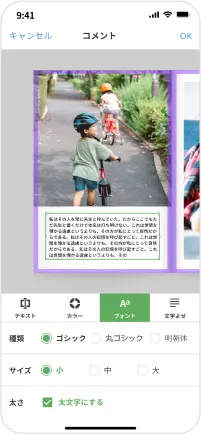
左側にある「全ページ適用」をタップすると、レイアウトを表紙以外のページ全てに、まとめて選択することができます。
※レイアウトを変更すると表紙以外の写真、テキスト、スタンプが全てリセットされます。
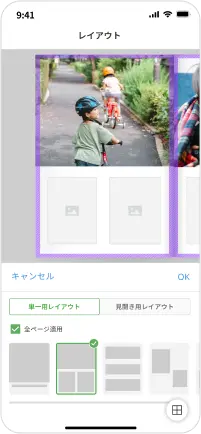
コメントの編集
基本的なコメントの使い方は、表紙のタイトル・サブタイトルの編集方法と同様です。
コメント枠をタップしていただくとコメント入力フォームが立ち上がります。
入力をし終えたら右上の「OK」をタップします。
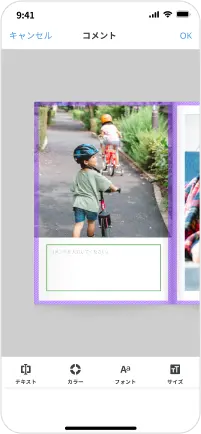
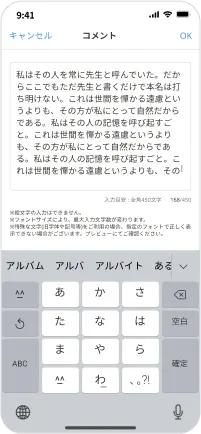
コメントのカラーを変更
下部メニューの「カラー」をタップします。カラーのリストが横並びで表示されます。左右にスワイプさせるとリストはスライドします。
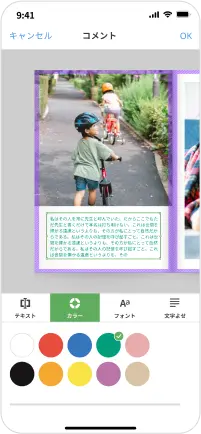
コメントのフォントを変更
下部メニューの「フォント」をタップします。ゴシック、丸ゴシック、明朝体の3種類のフォントから選択できます。
同時にフォントの太字にするか通常のままにするかを選択できます。
また、小、中、大の3種類の大きさから選択できます。
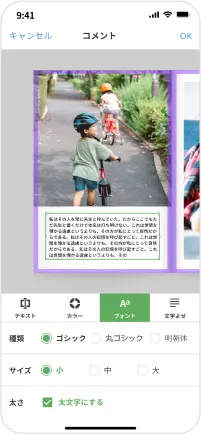
タイトル・サブタイトルの揃え位置を変更
縦と横の揃え位置を、それぞれ選択できます。
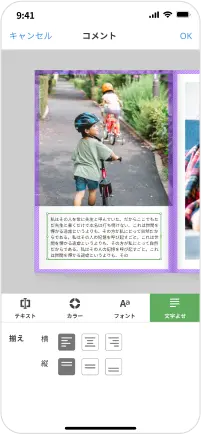
ページの一括編集
右上の歯車アイコンをタップしていただくとページ一括編集の設定画面が起動します。
ページ全体(表紙を除く)に対して一括の設定が行えます。
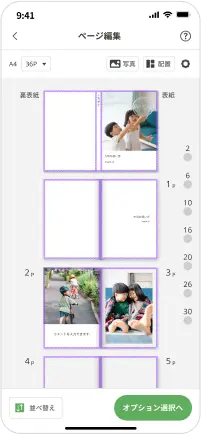
初期はページ毎の設定となっているため、すべての項目がOFFとなっています。
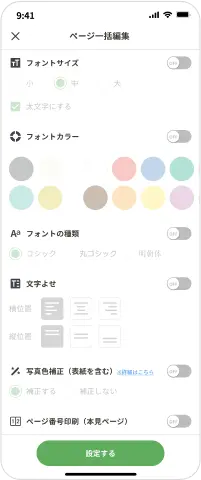
一括編集できる項目は「フォントサイズ」、「フォントカラー」、「フォントの種類」、「テキストフォーマット」、「ページに番号を印刷するか」です。
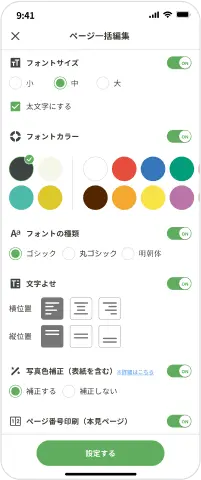
ページ数の変更
ページ編集でもページ数を変更できます。
左上のページ数が表示されたセレクトボックスをタップしていただくと、ページ数を変更するポップアップが起動します。ページ数を変えて決定をタップするとページ数を変更できます。
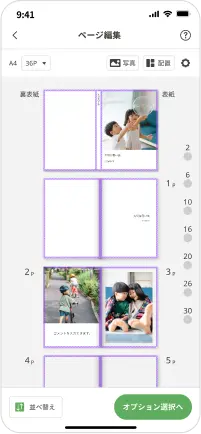
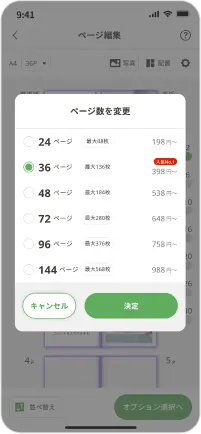
自動配置
右上の「配置」ボタンをタップすると、写真を自動配置するポップアップが起動します。
「選んだ順に配置」か「日付順に配置」を選択していただき、「配置方法を確定する」をタップすると、選択してある写真を自動で配置します。